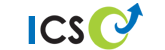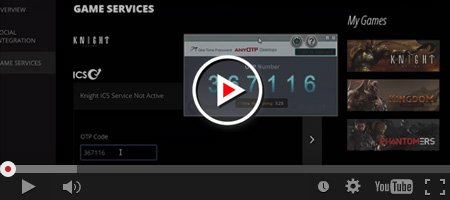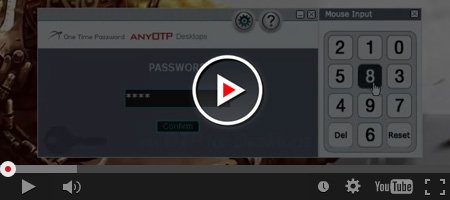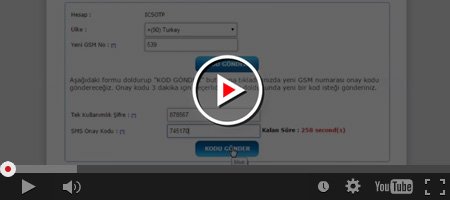GUIDE
PC Version
1. Website access and login
Step 1:
Click Sign In, in the upper right of the page.
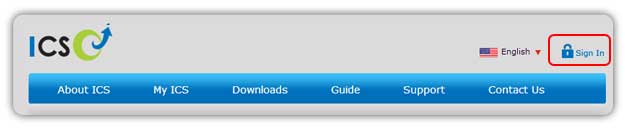
Step 2:
Type in your account ID and password and log in. After logging in proceed to installation.
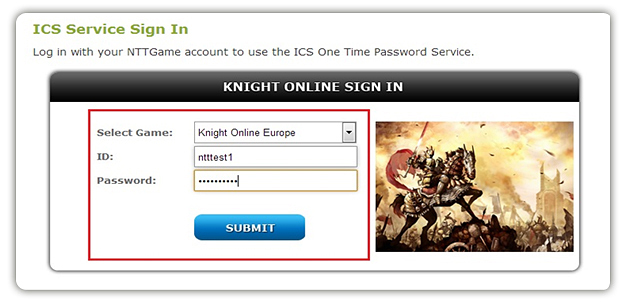
2. AnyOTP PC client download.
Step 1:
Under the Downloads Tab click on PC version.
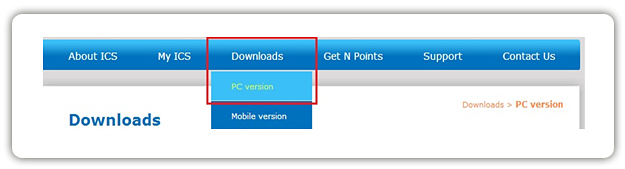
Step 2:
Click on PC Download button.
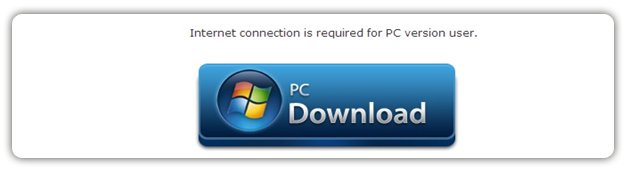
Step 3:
After AnyOTPSetUp.exe has finished downloading, install the client onto your PC.
1. Website access and login
Step 1:
Click Sign In, in the upper right of the page.
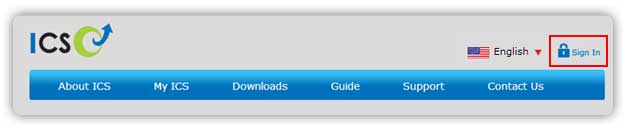
Step 2:
Type in your account ID and password and log in.
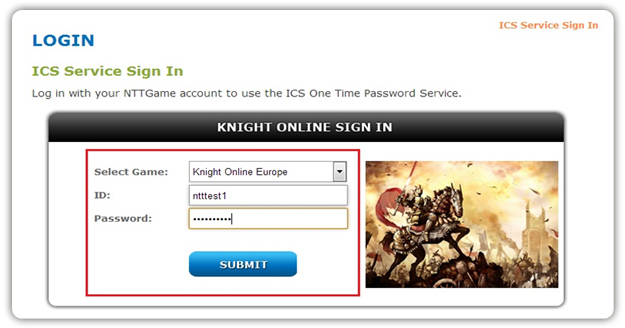
2. Email & Mobile verification
Step 1:
Click the My ICS tab. You should see the My Information page with Email, Mobile, Regist Date, Service, and Period listed.
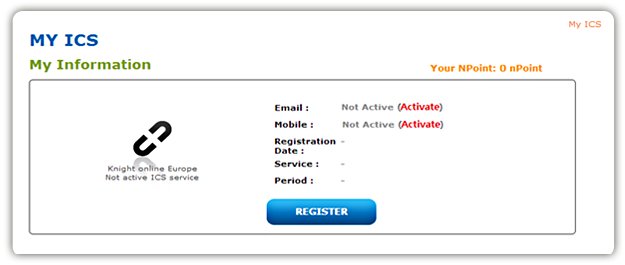
Step 2:
Click Active next to Email. This will take you to the Email verification page.
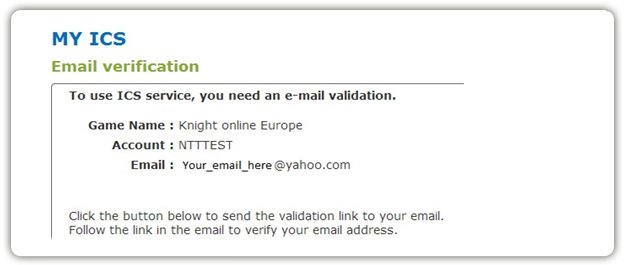
Step 3:
Confirm that all the information listed is correct and click on the Send Email Verification button.
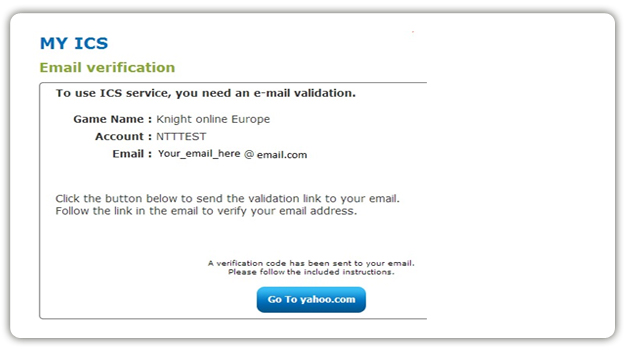
Step 4:
Log into your email, and open the verification email that was sent. Follow the directions sent to you in the email.
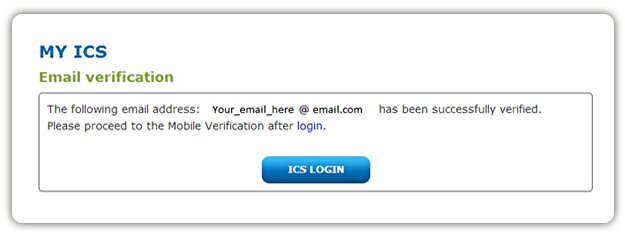
Step 5:
You should be back at the My ICS page. Under email it should show your email address.
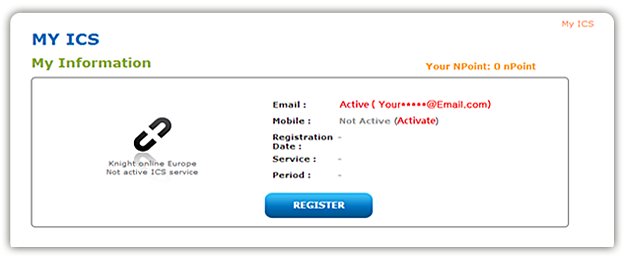
Step 6:
Under mobile click activate. This will take you to the Mobile Verification page.
Step 7:
Select your country, and input your mobile number, then click send code.
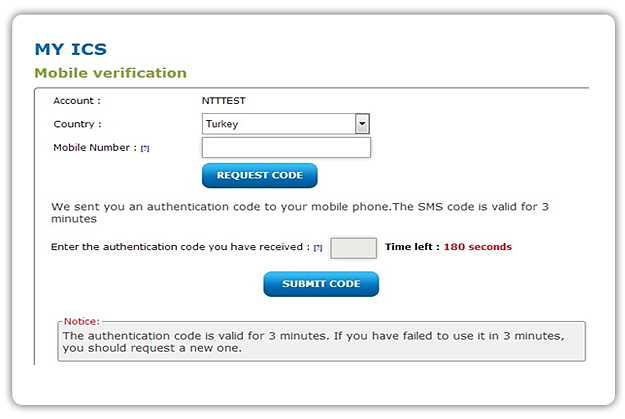
Step 8:
Once you receive the verification code via text message on your phone, enter it in the authentication code box and click Completed.
3. Service Registration
Step 9:
Now that your Email and Mobile is activated, click the Register button on the My ICS page.
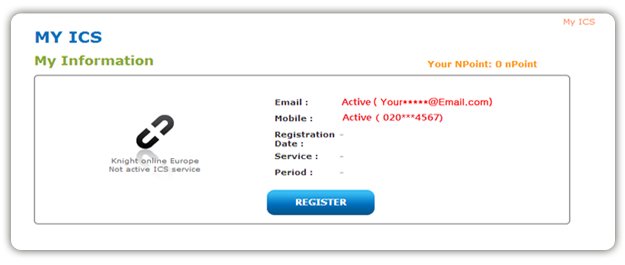
Step 10:
Click on PC (Mobile if you are using the mobile authenticator).
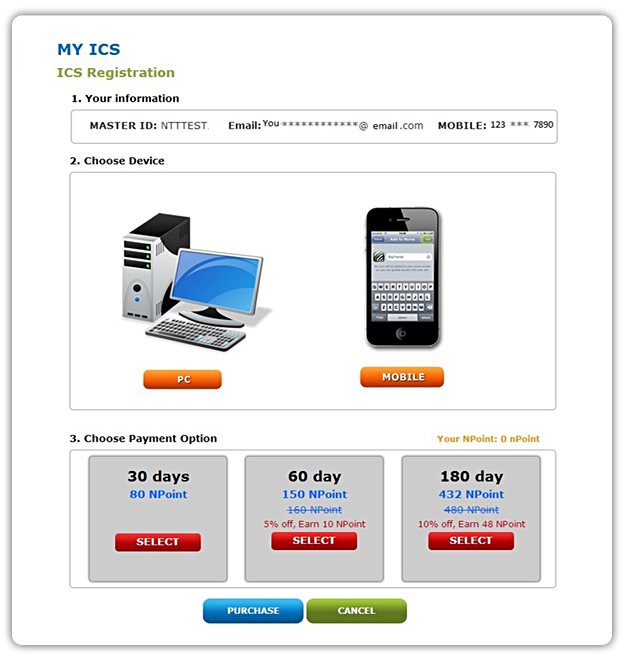
Step 11:
Click on the payment amount you wish to use and click Register.
4. Receive Mobie Authentication Code
Step 12:
A authentication code will be sent to your phone after you register for service.
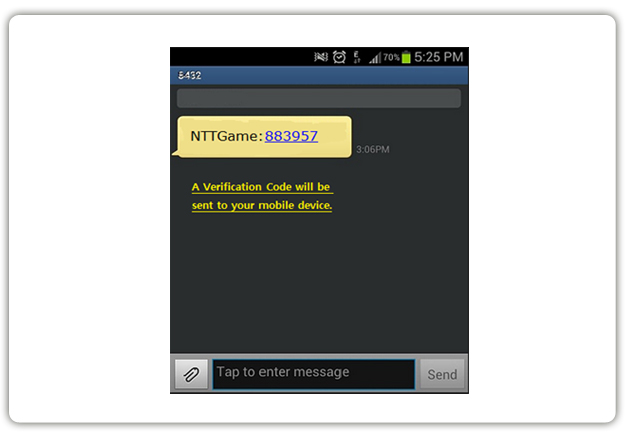
5. Authorize PC Version
Step 13:
Open the anyOTP program on your PC that you downloaded and installed from the previous steps.
Step 14:
Type in the OTP ID you received in the text message into the ID box on the program. Then enter the Authentication code you also received and click Confirm.
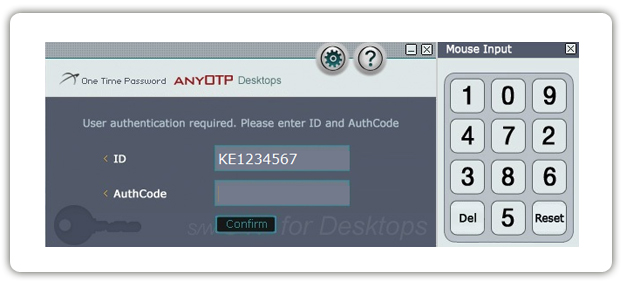
Step 15:
After succesfully authorizing your AnyOTP authenticator, you will be prompted to set up your AnyOTP Password. You will use this to access AnyOTP in the future when attempting to log into the game.
WARNING: The Mouse Input keypad rearranges the number every time you open AnyOTP.
1. Game Login
Step 1:
Open Game Client.
Step 2:
Log in using your NTTGame Account information. After succesfully logging in you will meet the OTP window. This is where you will enter the One Time Password from your authenticator.
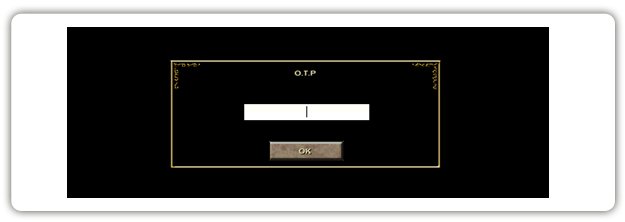
Step 3:
Open up the AnyOTP authenticator on your device and sign in using your OTP Password you previously set. The authenticator will generate a One Time Password that you will enter into the Game window. You will only have 60 seconds before a new password is generated.
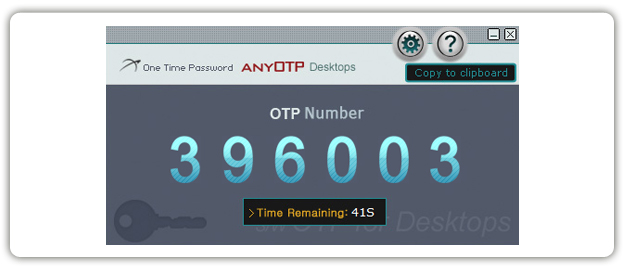
2. Change Mobile
Step 1:
Under the MY ICS tab, click on Change Mobile.
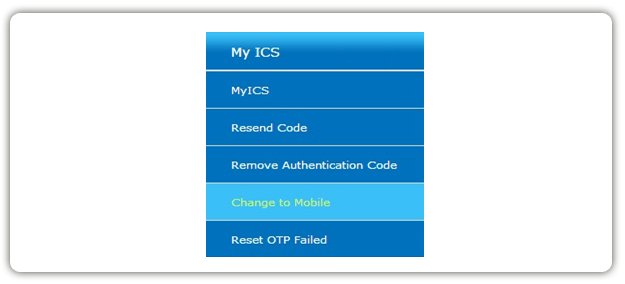
Step 2:
Select your country, and input your new mobile number.
Step 3:
Using the anyOTP client, generate a OTP and input it the box.
Step 4:
Click Send Code.
Step 5:
A authorization code will be sent to your new mobile device. Input code into the box.
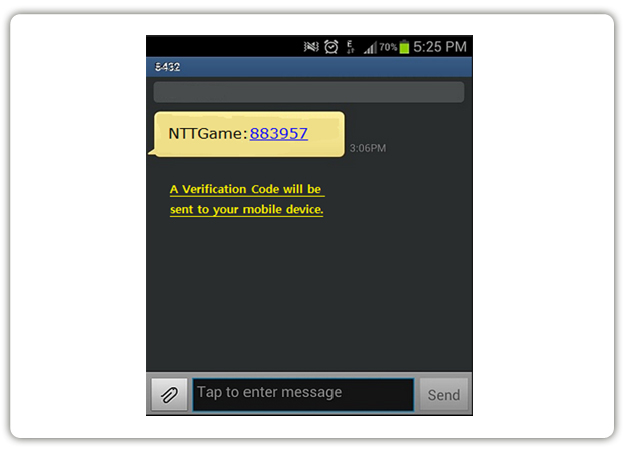
Step 6:
Click Complete.
3. Remove OTP Authenticator
Step1:
Under the My ICS tab, click on Remove OTP Authenticator.
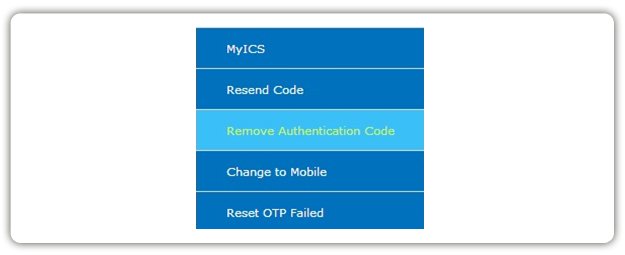
Step2 :
Use the anyOTP client to generate a one time password. Input OTP code into box and click the Detach button.
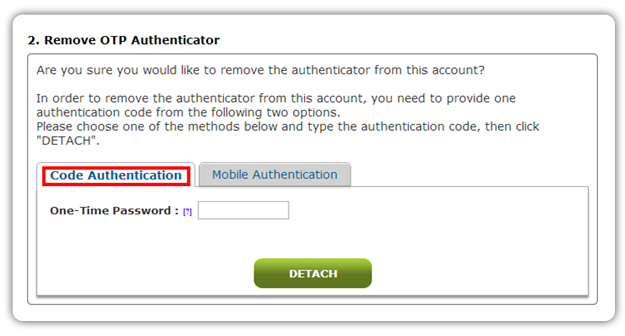
or
Step 3:
Click Mobile Authentication tab, then click send code.
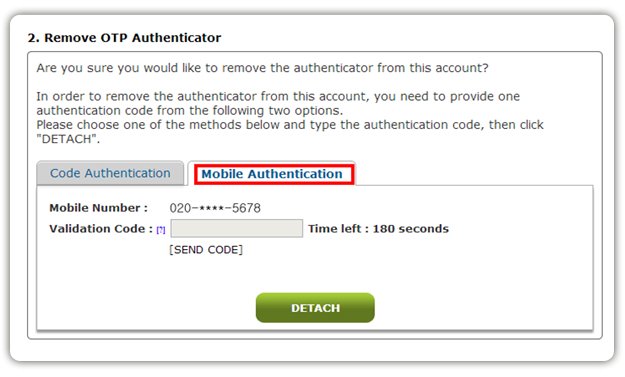
Step 4:
You will have 180 seconds to input the validation code that was sent to you via text message. Click the Detach button.